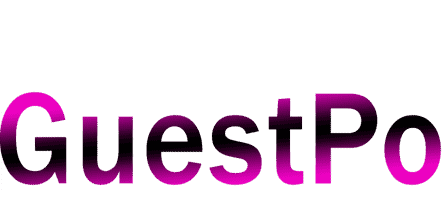Transfer Files Between your phone and Computer wirelessly
Who hasn’t been infuriated with a bunch of tangled cables whenever they want to move some files between their smartphone and PC? For goodness’ sake, just regard me as one of you because I am aware of the inconvenience of arranging tangled cables. That being said, I am thrilled to give a detailed account of my go-to strategies for wireless file transfers.
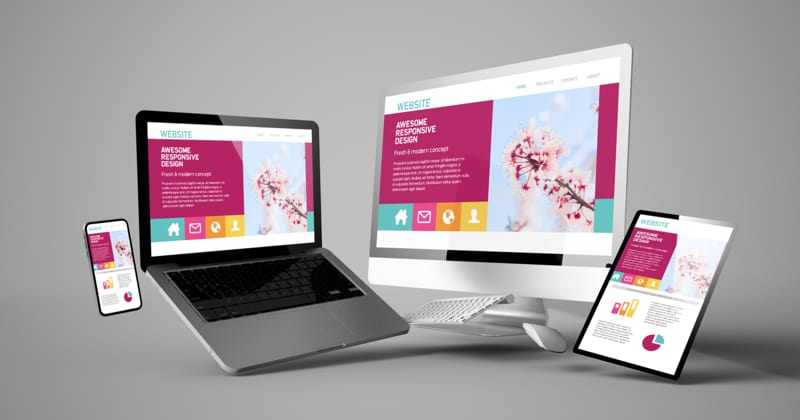
We will be discussing the methods of easily sending images, videos, and documents from our mobile phones to our computers over Wi-Fi. So if you belong to the Android or Apple group, don’t think it’s something you should be missing out on. We will study some cloud technologies, Wi-Fi applications, and the possibilities of using Bluetooth. No more looking for cables and falling victim to inconvenience. I suggest a wire-free experience to make file sharing hassle-free. No problem for me! I’m going to help you declutter your digital world. Let’s start!
Understanding Wireless File Transfer
Wireless file transfer involves the transfer of data between devices without using connecting cables. It’s just like some invisible touch on gadgets. It works via Wi-Fi, Bluetooth, or over the internet. Nevertheless, it can be a clumsy process to use the old cables.
Benefits of Wireless Transfer
510-53; Going wireless is a very quick and simple task unlike plugging in cables which is a very quick and easy thing. In addition, a person can transfer a document from any place in a house or office. Not only that, it can support various downloads starting from photos, documents, or whatever you think of to generative. The correct cable and port are never out of reach anymore.
Popular Methods for Wireless Transfer
Cloud Services
– Cloud services are my preferred and best methods of transferring files. They are convenient and work on all my set devices
- Google Drive: I can upload those files from my phone, which I can then access them from my personal computer.
- Dropbox: It can sync files in all my devices automatically.
- iCloud: It has everything you need in one place and is perfect for Apple products.
You need to download these apps on your phone and computer. So, you got to upload the files from your phone and download them on your computer.
Wi-Fi Direct
Wi-Fi Direct is a cool feature available in a lot of Android phones. It creates a connection between your phone and computer directly.
- First, you have to make sure the Wi-Fi Direct is turned on on your phone (the option is almost always in Settings).
- Then on your PC, you need to search for the devices that are connected to Wi-Fi Direct.
- Connect to your phone and subsequently, start sharing files.
This solution works as fast as it does not require an internet connection and it can be used for larger files.
Bluetooth
On the other hand, a Bluetooth connection is an old stand, but is still a good way to send files and connect devices. Slow compared to Wi-Fi but, it is enough to help you with smaller files. Here is how it worked:
- First, you have to turn on Bluetooth on both of the devices you want to use.
- Next, you are supposed to pair your phone and computer.
- Determine the files on your phone and select “Send via Bluetooth.” Next, you are supposed to accept the files on your PC.
If only for a few photos or documents, Bluetooth will do its job in the shortest possible time. But, of course.
Specific Solutions for Different Devices
Android to PC
One of the most helpful tips is that, when Android users choose apps, download the following two:
- AirDroid: It allows you to control your Android device from the web browser of your PC.
- Send Anywhere: It is a multi-platform application and it is the best choice for Android and the application is quite easy to use.
These apps accomplish the bridging of the wireless gap between Android devices and personal computers.
iPhone to PC
For Apple lovers, the same concept applies, that is:
- AirDrop: Does the job best on a Mac.
- iCloud: Synchronizes the files of your computer to the Apple devices
Using Dedicated File Transfer Apps
Dedicated file transfer applications have been the best discovery for me. They’re specially designed to transfer data between devices wirelessly. Here are some top picks:
- SHAREit: To transfer files via Wi-Fi Direct at amazing speeds this application is one of the best in that area. It runs on Android, Windows, and iOS, which allow users to share data between the different platforms.
- Xender: Another cross-platform option that doesn’t require an Internet connection. It’s a user-friendly, versatile file storage and sharing solution. It has compatibility with various file formats.
- Pushbullet: This app not only serves as a file transfer tool but also as a medium to send instant text messages and notifications among devices.
These apps usually make usage quite simpler than what’s built inside the system. They may want to give them a go if they frequently move the files between the devices.
Step-by-Step Guide to Wireless File Transfer
Preparing Your Devices
Before we proceed step by step in the transfer procedure, we will ensure our devices are, primarily, in the right state:
- Look for the Wi-Fi signal on both your smartphone and PC.
- Make sure that both devices are either plugged in or have enough battery life.
- Shut down the unnecessary apps you’re running for memory to be freed up and for the transferring process to be faster.
- If you are using a cloud service, then sign in on each device.
Transferring Files Using Cloud Services
Google Drive will be our guide as we go through the steps:
- Start the Google Drive application on your smartphone.
- Press the ‘+’ button and select ‘Upload’.
- Find the files that you want to copy and set the location.
- Let the file to be copied to its destination be uploaded.
- Make certain the web browser is opened on your PC. Next, access the link; drive.google.com.
- Look for the uploaded files on this page and then, download them to your PC.
The procedure is also the same for other cloud services like Dropbox or iCloud.
Using Wi-Fi Direct for Android
If you are using an Android device, one of the best solutions is to go for Wi-Fi Direct:
- On your Android phone, find Settings > Network & Internet > Wi-Fi > Wi-Fi preferences > Advanced > Wi-Fi Direct.
- On your Windows PC, open File Explorer and click on ‘Network’.
- Your phone should be seen as a device. Right-click on it and then click on ‘View device contents’.
- You can now easily transfer your files from your phone to the PC and vice versa.
Troubleshooting Common Issues
At times you may experience minor difficulties. Here you will find a list of common difficulties as well as their related solutions:
Slow Transfer Speeds
If your file transfers are too slow, these fixes might help:
- Walk closer to your Wi-Fi router to catch a better signal.
- Shut down both devices and restart them back on, then try again to see improvements.
- Check your internet speed using cloud services and, if need be, switch to a faster connection.
Connection Failures
When there is an issue with connecting these are the steps you need to take:
- Double-check the network settings of both devices to make sure they’re on the same Wi-Fi network.
- Switch off and then on the Wi-Fi function on both the devices.
- In the case of Bluetooth problems, first detach and then pair the tools again.
Security Considerations
Even though the wireless transfer of files is practical, security problems are not to be neglected. Here are some tips to stay secure and protect your data: