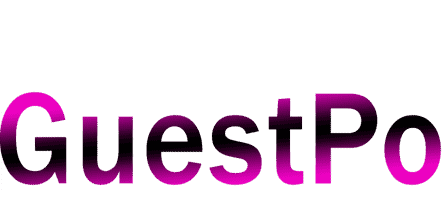Setting up dual monitors on your computer
Found a single screen to be inadequate for you too, huh? Me too. Just imagine – you’re multitasking, finding passages from window to window, and successfully escaping from a height of 50 feet – after all, what is multitasking? Damn! Isn’t it annoying? That’s why I made up my mind to delve into the world of dual monitors. I promise you – this is the game-changer.

The purpose of this guide is to show you step-by-step how to link up two monitors to your PC. We will go through all the way from testing if the display modules are compatible to devising the settings. You will be told what you need to do in the end in order to increase your working rate and acquire a broader digital workplace. So, hurry up and make the first step of the computer programming course a successful one!
Check Your PC’s Compatibility
The duty of the first thing is that we must be sure whether or if your particular won’t have trouble working with the two monitors. Most of the high-tech PCs that exist in the market today are manufactured with dual-screen capabilities out of the box. Examine the rear end of your computer. You likely will see several connectors to attach your computer’s display to.
Among these may be HDMI, DisplayPort, or VGA. This implies you’re good to go if you find at least two of these. Don’t worry though, if some of them appear to be different, we will still be able to make this work.
However, some of the laptops have such capabilities, but others are not blessed with those. Who would still hold one hope if your laptop is not one of those cough out with extra ports? Even a one-port laptop would be fine too. We would look at these in more detail down the list.
Gather Your Equipment
Now that we have established the existence of your computer’s ability to handle it, let’s go over the equipment. Here are the tools you will be using:
- The second monitor (the most obvious!)
- The right cable to connect your monitor
- Could be an adapter (we shall discuss that later)
Getting the next screen is one of the fun things to start with. Consider the main usage first. If you are an art or games and entertainment fan then pick a display that has relatively more. A standard monitor can get the job done too. The idea is to make sure it has the right connection that suits your computer.
Anyway, the cables should not be forgotten – they mean a lot. Most likely, the new monitor came with one of them. However, if it didn’t, or else it is of the wrong type, then you will be required to buy it. Connect the cable to your Personal Computer or monitor while matching it with the ports of your Personal Computer and monitor. Oftentime the parallel adapter may be necessary for the connections that are not matched. For instance, in a case when you have HDMI on your PC but your monitor does not support that technology and has DisplayPort, then an HDMI to DisplayPort adapter will come in handy.
Connect Your Monitors
OK, we’ve done the hard part, now it’s just making the monitors communicate with each other. First of all, find a nice place for the new monitor, which should be close enough to your PC for the cables to reach. The process of connecting them is as follows:
- The first thing is to plug one end of the cable into the side of your monitor
- The second step – connect the opposite end of the cable to the intended computer
- In case of a necessity to use an adapter first, insert into your Personal Computer then connect the cable to the adapter
- Both the monitors should be powered on
The PC might show the new monitor at this step, and you might observe the desktop on both screens. If this isn’t the case, worry not, there is still work to be done.
Adjust Your Display Settings
In this article, I’ll let you modify your display preferences for the perfect dual-screen setup. To start with, both monitors must get displayed in Windows. Click “Detect” if one of them is not shown. Now, let’s configure the displays so that they work well together.
Click ‘Extend these displays’ from the Multiple displays dropdown which is located on another screen and indicates a screen display. Thus, your desktop occupies space that spans across the two monitors. Switching windows between them is easy.
First, fix the order of your screens. The numbered boxes are your screens. Drag them so that they visually correspond to the way they are actually positioned on your desk. Thus, your cursor will move smoothly between the screens.
You might want to put your main display in. This is where your taskbar and Start menu will be. It is easy to do. In case this does not happen you can select “Make this my main display” for the identified monitor.
Fine-tune Your Setup
We will now optimize your dual monitor experience. You can change the resolution of each screen independently. Higher resolutions offer better details in imaging but older graphic cards may slow down due to the strain of the increased resolution.
One thing to consider changing is display scaling. This can be done by changing the size of text and icons. 100% is usually the best option for most setups but you can experiment with it if you don’t trust me. That is up to you to find what really fits you best.
Just remember your taskbar before ending. Right-click on it and select “Taskbar settings”. You can choose to display the taskbar on all screens or just the main one.
Enhancing Productivity with Dual Monitors
Now let’s look at how you can improve your effectiveness using this new configuration. To help you manage various displays effectively Windows has several in-built features.
Let the Windows + Arrow keys help you quickly place windows wherever on your screens. You can use this feature to put two documents together to compare them and make the best decision
Try PowerToys, a free tool from Microsoft, as an option. It is composed of FancyZones, which allows you to create custom window layouts on different monitors.
Troubleshooting Common Issues
Some days are just not going as we planned. These are some of the problems you may have with dual monitors. If your display is not detected, unplug and then plug in the cable. Make sure it is snugly connected on both sides.
If your screens have mismatched resolutions, the best outcome would be to adjust each monitor separately through display settings. It might be crucial to change the size of the text or the cursor process for this part.
Look at your power settings if your monitors are repeatedly turning off. See if your system is set to go to sleep mode too quickly when there is no activity.
Optimizing for Different Uses
Double monitors are great for different scenarios. When doing work, I keep the email and calendar on one screen, with my main tasks on the other. This setup has really improved my productivity.
Players could use one display for their game and the other to communicate with other game coordinators. While creators typically utilize a screen simply to edit and the other to preview content.
Think of your major activity and then set up your workspace accordingly. Shift around the spaces so you get the best combination of layout and use.
Advanced Dual Monitor Techniques
Ready for the next level of the setup? Here are some advanced strategies we can discuss. You can customize your shortcuts to move windows between multiple monitors only. That is great because you save time by not having to switch between several applications.
Make it more interesting by wallpapering each of the displays differently. This not only increases visual variation but also keeps your workspace lively. You can show, perhaps, a peaceful scenery photo on one and an inspiring quotation on the other.
Think about getting some software specialized in multi-screen solutions from a different source. Such tools are mostly equipped with functions that are not available within the built-in efficiency of Windows like customized window management or separate monitor taskbars.
Conclusion
Double monitors have altered my workflow and therefore, I am optimistic that you’ll experience the same. Content-wise, we went from laying the physical groundwork to understanding some advanced techniques. The challenge is to adapt and find the method that suits your preferences. With time, you will wonder how you ever managed with just one screen. Happy multitasking!